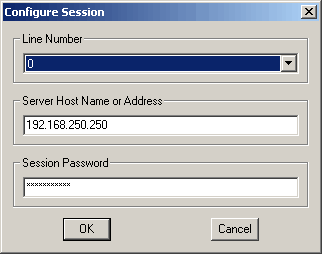wxdlmmonitor
wxdlmmonitor is a very basic LayGO DLM
program, primarily useful for capturing data traffic to disk for later analysis.
 Sample wxdlmmonitor Decode Window
Sample wxdlmmonitor Decode Window
Syntax
wxdlmmonitor
Optional command line parameters are:
[-l <line number to monitor>]
[-p <password to register monitor session with server>]
[-s <host name or IP address of DLM server>]
The defaults for the optional command line parameters are as follows:
name or ip address of server = localhost
line number = 0
password = <none>
Menu Options
- File
-
-
- New Capture File...
- Displays a "New Capture File" dialog box, to create and open a new
capture file where monitoring events will be written. Monitoring events
will be received when the Start button is clicked.
- Open Capture File...
- Displays an "Open Capture File" dialog box to display the contents of a captured file in the Event Log pane.
- Close Capture File...
- Closes the currently open capture file. The capture file is automatically closed
when the Stop button is clicked.
- Convert Capture File...
- Converts a previously captured file to a format compatible with Ethereal.
- Logging
-
Has only one option, to clear the Event Log pane
- Options
-
Has only one option, to configure the Session. When chosen the following dialog is shown:
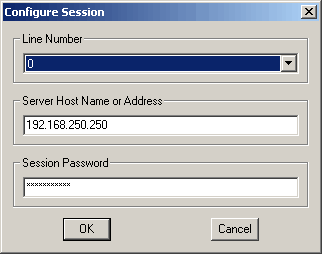 wxdlmmonitor Configure Session Dialog
wxdlmmonitor Configure Session Dialog
These parameters correspond to the -l, -p and -s options on the command line.
- Help
- Brief help and about dialogs.
Using wxdlmmonitor to Capture Data
The most common use of wxdlmmonitor is to capture data to a file
so it can be later analyzed, typically to discover or reverse-engineer an
unknown protocol.
Use the following steps to capture a session:
- Set up the hardware, most likely using the PXS as a hardware tap.
- Make sure a regular session is going on between the DTE and the DCE.
- Start wxdlmmonitor with the appropriate
parameters (for host, line and password).
- Execute File → New Capture File and name the file to be crated.
- Click the Start button to start the data capture (the lower left LED becomes green).
- Click the Stop button when you want the data captured stopped. The capture
file is automatically closed.